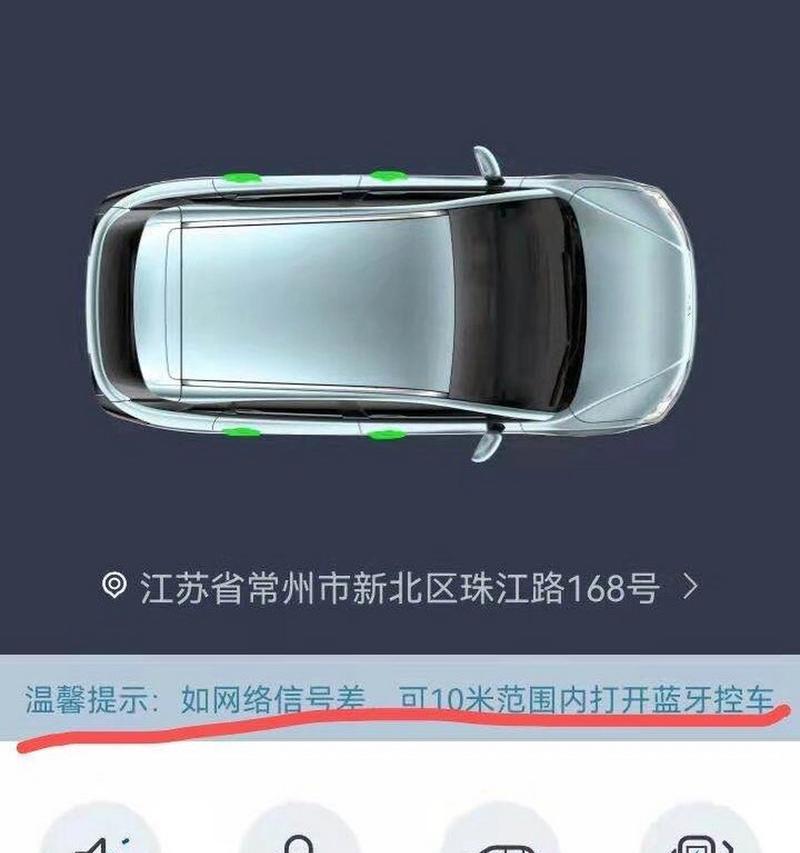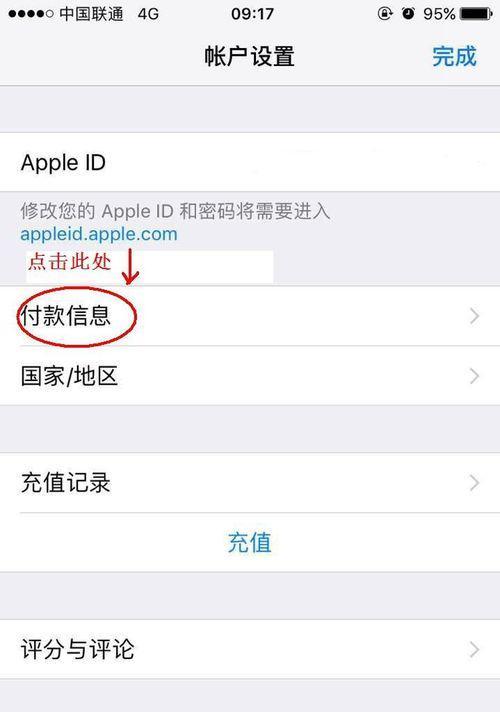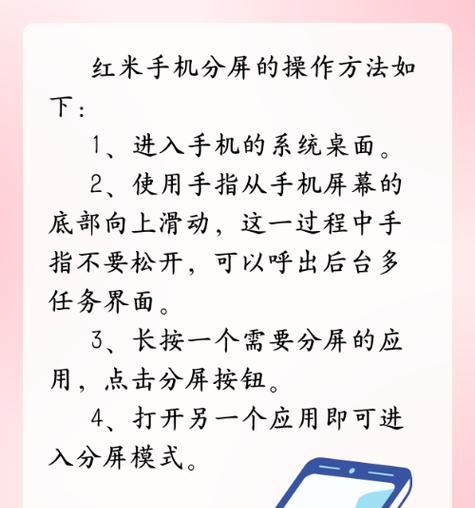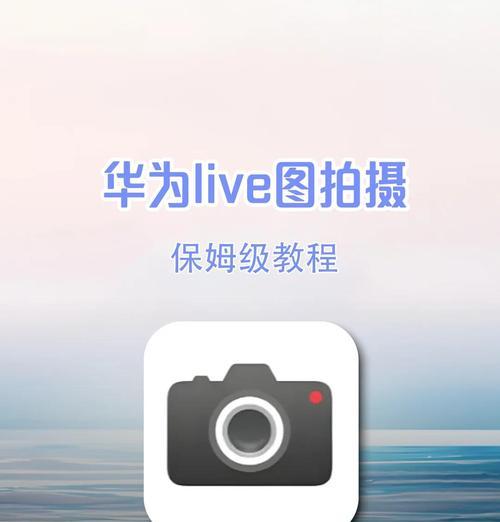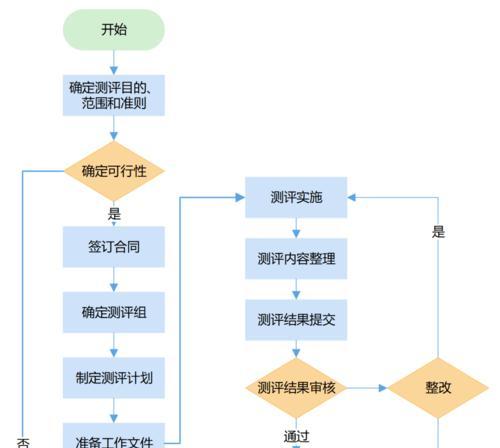苹果手机相片尺寸调整方法是什么?
- 电器维修
- 2025-05-08
- 14
在当今这个视觉为王的时代,无论是社交媒体分享还是专业用途,我们都可能需要调整苹果手机拍摄照片的尺寸。调整照片尺寸能够确保图片更适合特定的平台或需求,还能有效减少文件大小,加速加载时间。但是,许多iPhone用户可能不知道如何快速有效地调整他们的相片尺寸。本文将为读者详细解剖苹果手机相片尺寸调整的整个过程,包括操作步骤、注意事项以及一些实用技巧。
1.为何要调整苹果手机相片尺寸
在深入介绍调整方法之前,了解调整相片尺寸的必要性是非常重要的。不同的社交媒体平台对于图片的尺寸和比例有着不同的要求。Instagram倾向于正方形的图片格式,而Twitter则推荐用户使用16:9的图片比例。调整尺寸可以减小文件大小,提高上传速度,节省存储空间。为满足特定的打印需求,比如打印证件照或是制作海报,也需要调整到特定的尺寸。
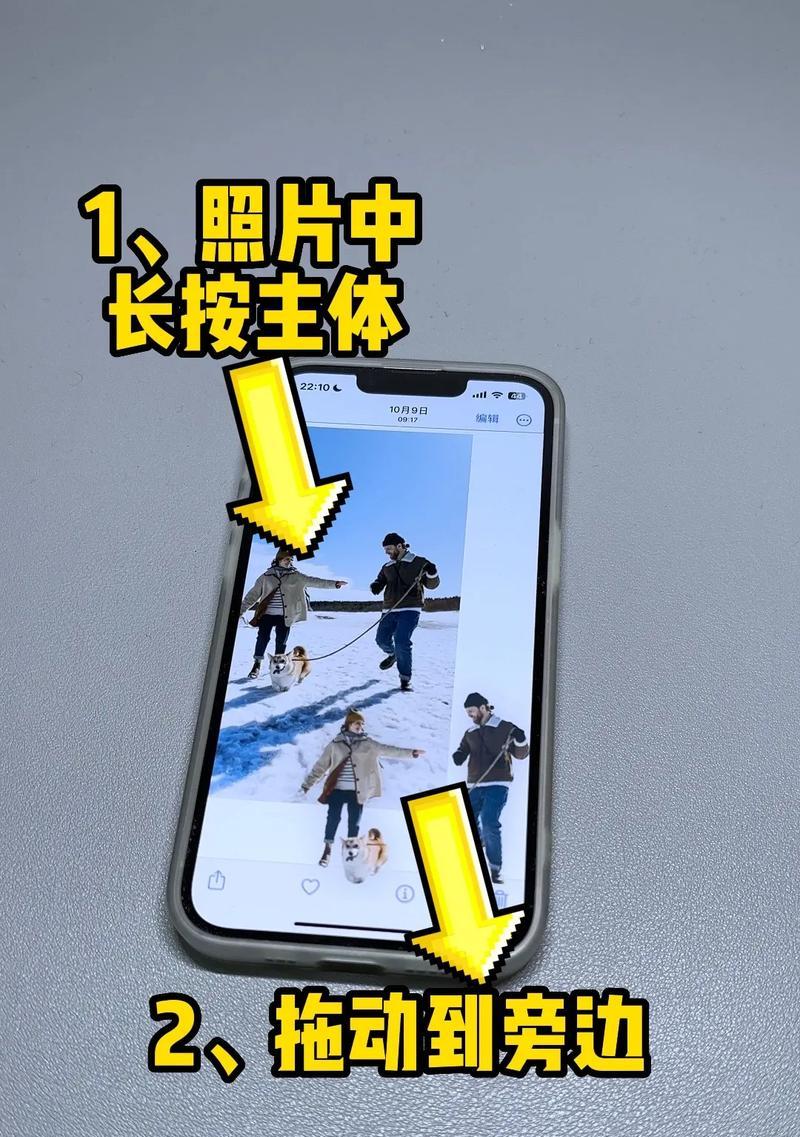
2.使用iPhone原生“照片”应用调整相片尺寸
2.1打开“照片”应用
解锁您的iPhone并打开“照片”应用。浏览到您想要调整尺寸的照片。
2.2进入编辑模式
点击照片下方的编辑按钮(一个画笔形状的图标),进入编辑模式。
2.3选择“裁剪”功能
在编辑界面的工具栏中,找到并点击“裁剪”功能。
2.4调整裁剪框
裁剪框会出现在照片上,您可以拖动裁剪框的边缘来选择您需要保留的部分。同时,在屏幕上方会显示出一个比例选项,您可以从中选择预设的尺寸比例,比如1:1(正方形)、4:3等。若需要特定尺寸,可以在比例选项中选择“自由裁剪”,之后直接输入您想要的尺寸值。
2.5完成调整并保存
在您满意之后,点击右上角的“完成”按钮。iPhone会保存您的编辑,并且提供一个“保留修改”和“取消修改”的选项。选择“保留修改”,您的照片尺寸就被调整了。
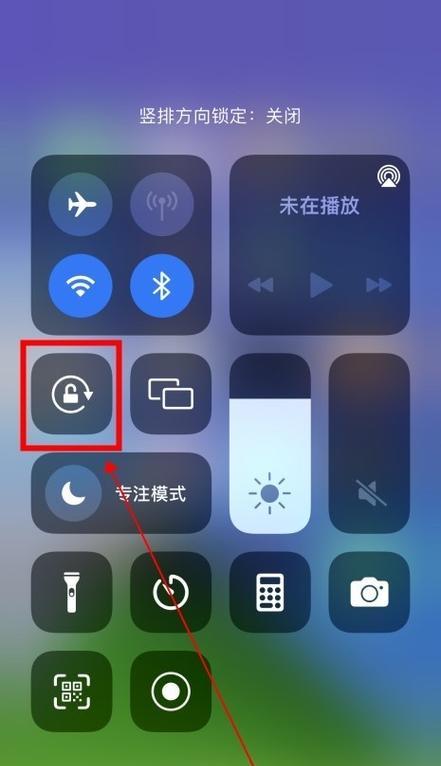
3.使用第三方应用调整相片尺寸
除了使用iPhone自带的“照片”应用外,还有一些第三方应用提供了更多高级的尺寸调整功能。这些应用通常具有批量调整尺寸、设置特定尺寸等功能。
3.1选择并下载第三方应用
在AppStore中搜索并下载一个口碑良好的图片编辑应用,如“PicCollage”或“AdobePhotoshopExpress”。
3.2打开应用并导入图片
打开下载的第三方应用,选择导入您想要调整尺寸的图片。
3.3调整尺寸参数
在编辑界面,查找“尺寸调整”或“裁剪”选项。在这里,您可以输入特定的宽度和高度来设置图片的尺寸,或者选择预设的尺寸比例。
3.4保存并导出调整后的图片
完成尺寸调整后,保存您的编辑,并导出图片。确保在导出时选择合适分辨率和质量,以便满足您的需求。

4.常见问题与解答
4.1如何批量调整图片尺寸?
如果您的iPhone中有多张图片需要调整尺寸,使用第三方应用通常更方便。大多数第三方应用都提供了批量编辑的功能,让您可以同时对多张照片进行尺寸调整。
4.2调整尺寸后,如何保证图片质量?
调整尺寸时,尽量避免过度压缩图片,因为这可能会导致图片质量下降。在第三方应用中,可以找到设置选项来调整输出图片的质量,通常建议保持较高的质量设置。
4.3调整尺寸对原始照片有影响吗?
在iPhone的“照片”应用中,调整尺寸是无损的。即使您保存了调整后的照片,原始图片仍然保存在您的相册中。但是,在第三方应用中,有时需要手动选择是否保存原始照片。
5.小结
通过本篇文章的介绍,您现在应该能够熟练地使用iPhone的“照片”应用和第三方应用来调整相片尺寸。无论是为了满足社交媒体的特定格式要求,还是为了优化文件大小和存储空间,或者是准备打印材料,调整图片尺寸都是一个实用且必不可少的技能。希望本文的详细步骤和技巧能够帮助您轻松应对各种图片尺寸调整的需求。
版权声明:本文内容由互联网用户自发贡献,该文观点仅代表作者本人。本站仅提供信息存储空间服务,不拥有所有权,不承担相关法律责任。如发现本站有涉嫌抄袭侵权/违法违规的内容, 请发送邮件至 3561739510@qq.com 举报,一经查实,本站将立刻删除。!
本文链接:https://www.9jian.net/article-9687-1.html