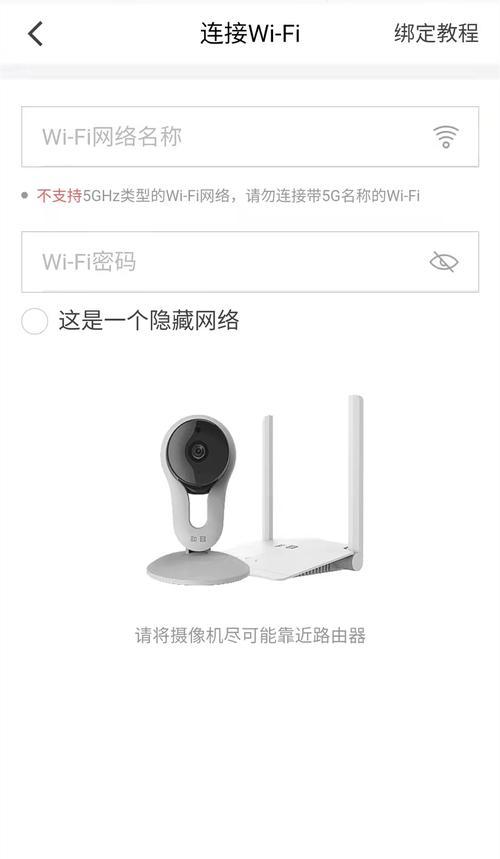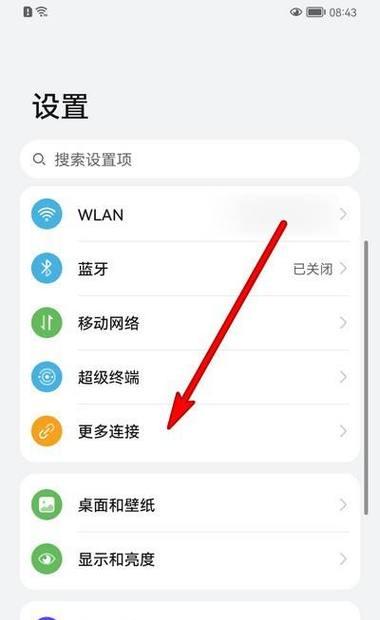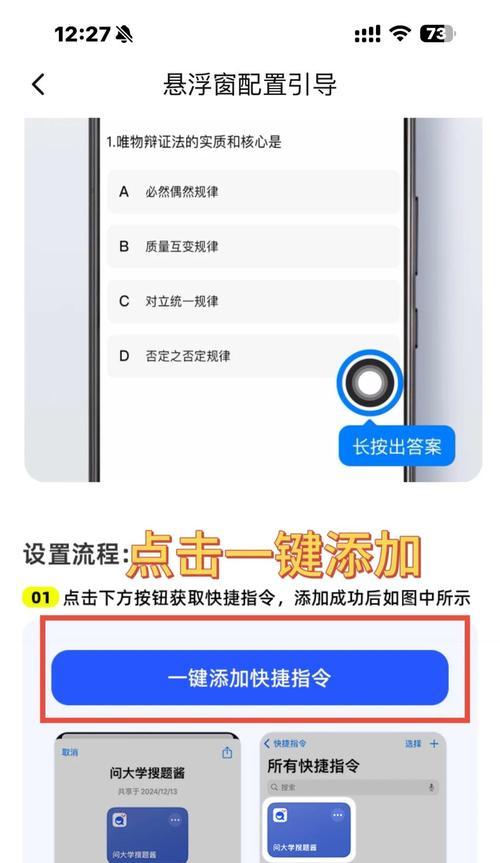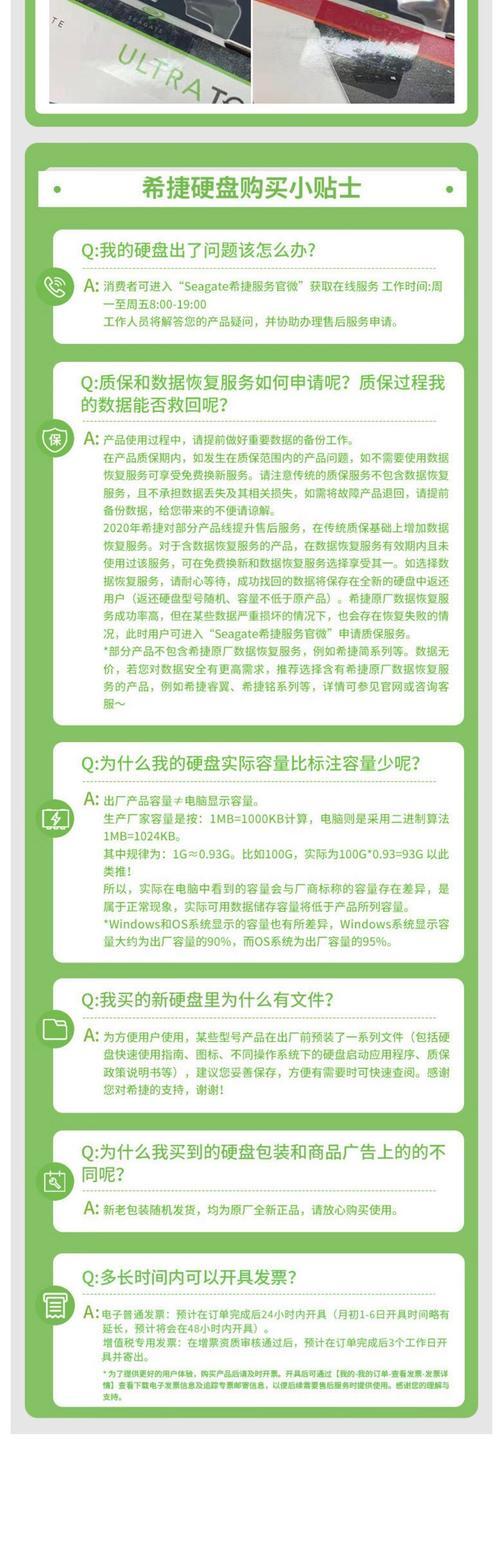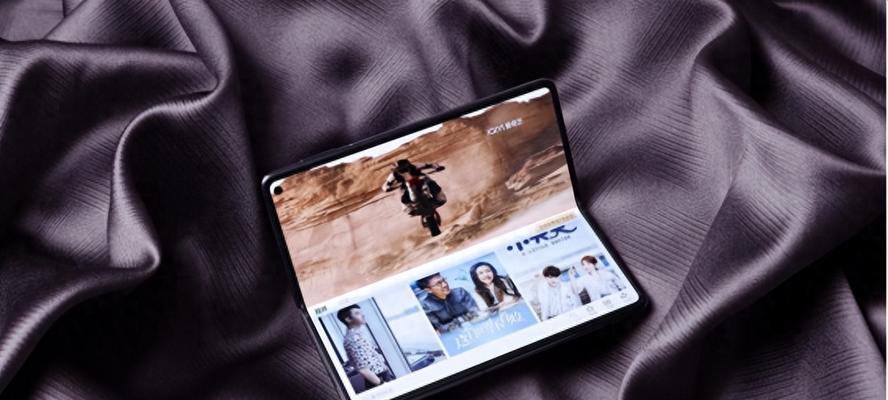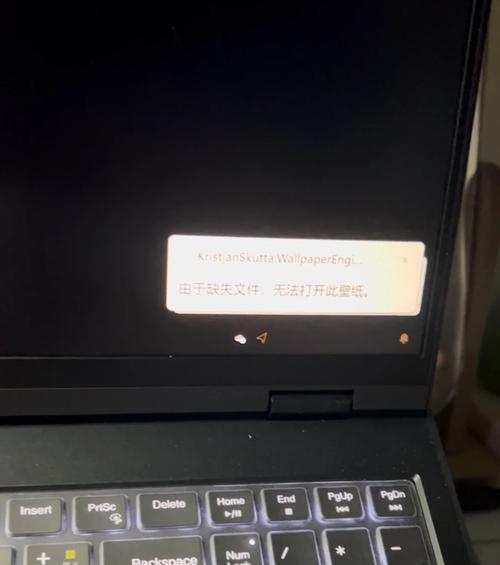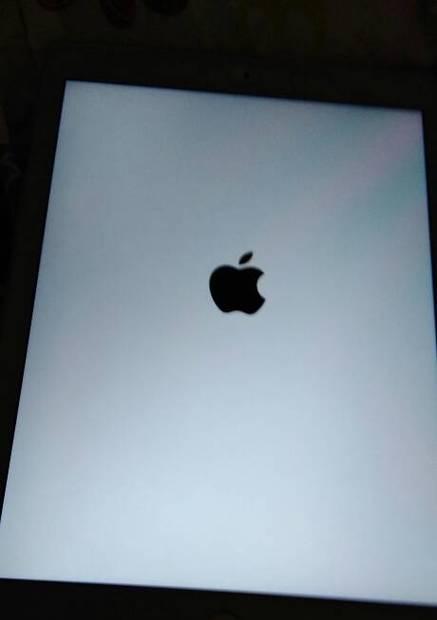小米平板6电脑模式转换方法?操作步骤是什么?
- 电器维修
- 2025-05-04
- 11
随着科技的不断进步,平板电脑和笔记本电脑之间的界限正在变得越来越模糊。小米平板6作为市场上一款备受瞩目的产品,它不仅具备了平板电脑的便携性,还可以通过特定的电脑模式转换,提供类似笔记本电脑的工作体验。如何将小米平板6切换到电脑模式呢?本文将详细介绍转换操作步骤,并提供一些额外的使用技巧。
一、了解电脑模式
在开始转换之前,我们首先需要了解什么是电脑模式。小米平板6的电脑模式,是指通过特定的软件或设置,使得平板电脑的界面和功能模拟笔记本电脑的使用场景。这样一来,用户就可以利用平板电脑完成更多复杂的任务,比如文档编辑、表格处理等。

二、检查设备兼容性
在进行电脑模式转换之前,首先确认你的小米平板6符合以下条件:
1.确保平板运行的是最新版本的操作系统。
2.检查平板的硬件配置,如处理器、内存等是否满足电脑模式的要求。

三、操作步骤
步骤一:启动设置菜单
点亮小米平板6的屏幕,从桌面左下角向上滑动,唤出多任务栏。点击“设置”图标,进入平板的系统设置。
步骤二:进入“实验室”选项
在设置菜单中,找到“实验室”选项。点击进入后,你会看到一系列高级设置功能。
步骤三:启用电脑模式
在实验室设置中,找到“电脑模式”或“桌面模式”的开关按钮。点击启用,等待系统完成加载。
步骤四:配置桌面环境
电脑模式启动后,系统可能会提示你选择桌面环境。根据个人喜好,选择适合自己的桌面布局和应用。
步骤五:连接外设
为了更接近笔记本电脑的使用体验,你可以连接键盘、鼠标等外设。在电脑模式下,平板可以更好地支持这些外设,提供更高效的输入体验。
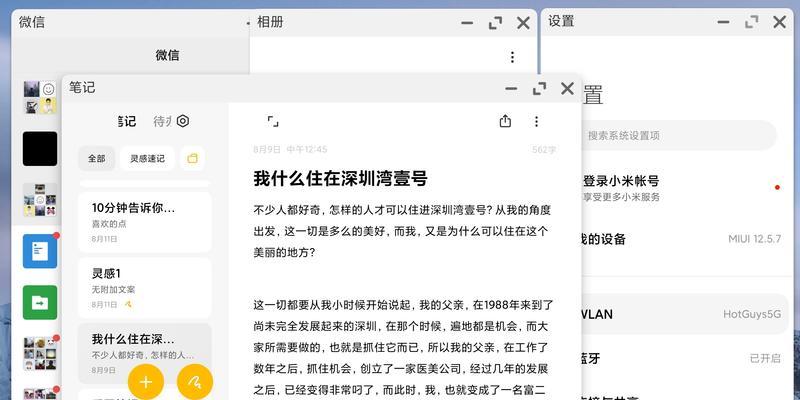
四、常见问题解答
Q1:小米平板6的电脑模式是否影响性能?
答:启用电脑模式后,系统会根据当前硬件配置进行优化,以确保流畅运行。性能可能会有轻微下降,但对于日常办公和娱乐需求来说,一般不会构成影响。
Q2:如何退出小米平板6的电脑模式?
答:在桌面模式下,从多任务栏中找到“退出桌面模式”或“返回平板模式”的选项,点击即可切换回平板模式。
Q3:小米平板6的电脑模式支持哪些应用?
答:电脑模式下,小米平板6可以支持大多数平板应用,部分桌面应用也可以运行,但兼容性可能需要根据应用本身进行适配。
五、额外技巧
在电脑模式下,建议安装一些办公软件如WPSOffice,以便进行文档处理。
电脑模式下,可以利用平板的多窗口功能,同时打开多个应用,提高工作效率。
六、
小米平板6通过简单的设置,即可轻松切换到电脑模式,为用户带来更丰富的使用场景和更高效的使用体验。了解并掌握如何操作电脑模式转换,不仅能够拓展你的平板使用方式,还能在必要时提供类似笔记本电脑的强大功能。希望本文的内容能够帮助你顺利体验小米平板6的电脑模式,享受科技带来的便捷。
版权声明:本文内容由互联网用户自发贡献,该文观点仅代表作者本人。本站仅提供信息存储空间服务,不拥有所有权,不承担相关法律责任。如发现本站有涉嫌抄袭侵权/违法违规的内容, 请发送邮件至 3561739510@qq.com 举报,一经查实,本站将立刻删除。!
本文链接:https://www.9jian.net/article-9610-1.html