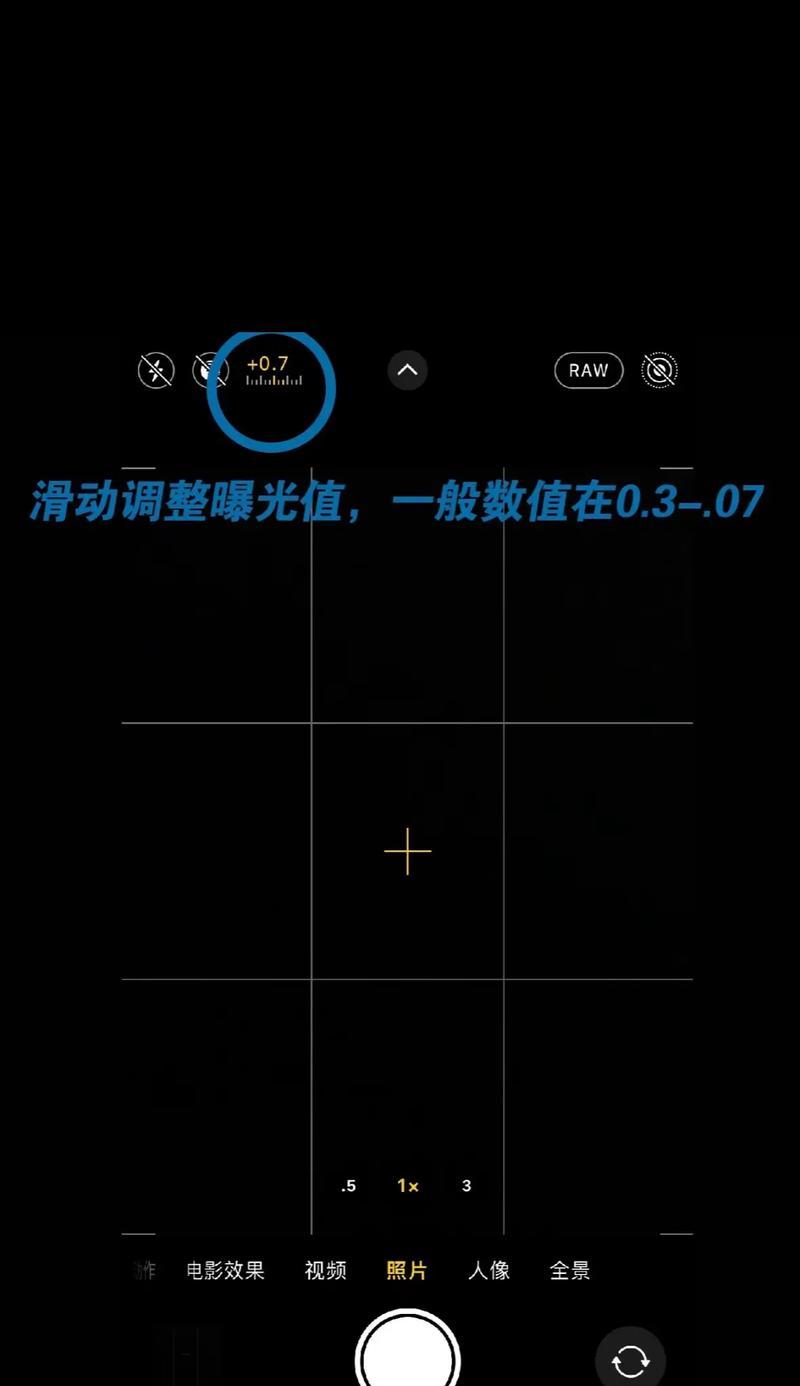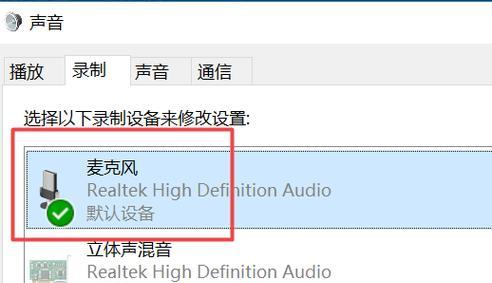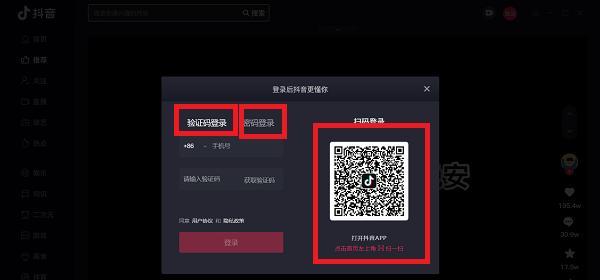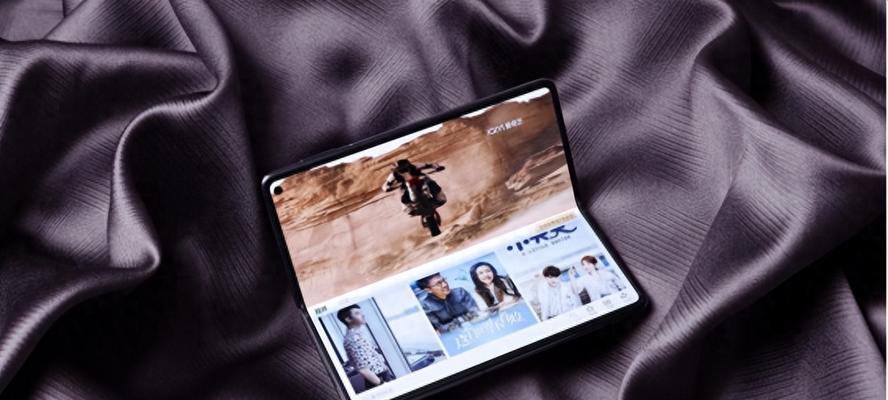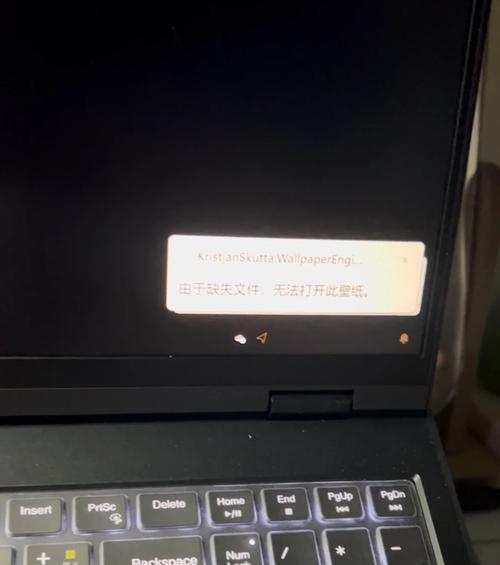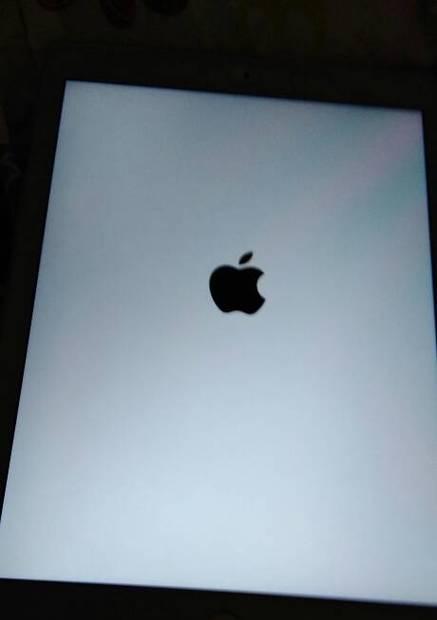防火墙总是关闭怎么办?如何确保防火墙正常运行?
- 电脑常识
- 2025-04-29
- 6
在数字时代,网络安全是每位网民都需要关注的问题。防火墙是保护我们免受外部攻击的重要防线。然而,不少用户发现自己的防火墙经常意外关闭,这可能导致电脑和数据安全面临极大风险。本文将为您提供确保防火墙正常运行的详尽解决方案。
开篇核心突出
在本篇文章中,我们将探讨防火墙意外关闭的原因,并提供一系列步骤来确保您的防火墙始终处于正确和安全的运行状态。通过掌握这些知识,您可以更好地保护您的设备,防止未经授权的访问和潜在的安全威胁。
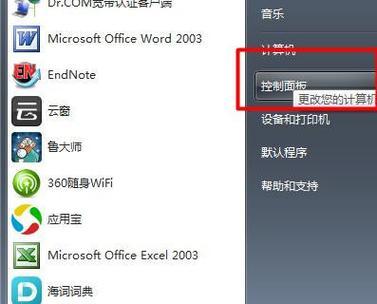
原因分析:为什么您的防火墙会关闭?
防火墙可能因各种原因意外关闭,常见原因包括但不限于:
系统更新或配置变更:操作系统更新或对系统设置进行更改时,可能会意外关闭防火墙。
恶意软件入侵:病毒或恶意软件感染可能导致防火墙功能被关闭。
软件冲突:安装的第三方应用程序可能与防火墙发生冲突,导致防火墙无法正常工作。
了解这些原因有助于我们采取针对性措施,确保防火墙的稳定运行。
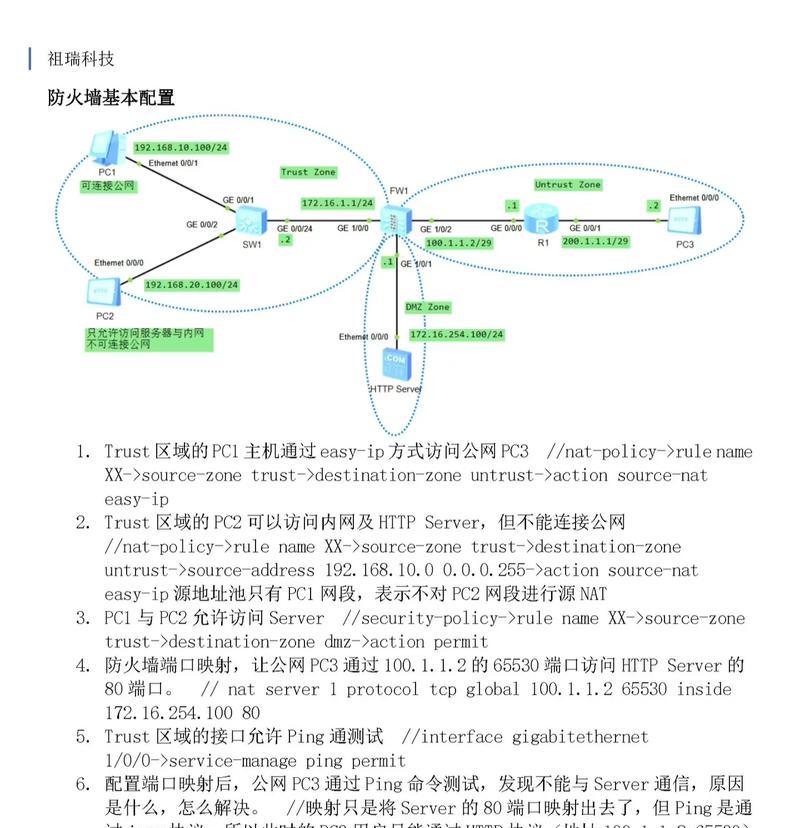
确保防火墙正常运行的步骤
步骤一:检查当前防火墙状态
要确保防火墙正常工作,首先应检查其当前状态。以下是在Windows和macOS系统上检查和启动防火墙的基本步骤。
在Windows系统中:
1.打开“控制面板”,选择“系统与安全”,然后点击“WindowsDefender防火墙”。
2.在左侧菜单中选择“查看活动”。
3.检查“WindowsDefender防火墙”是否处于开启状态。
如果防火墙关闭,请点击“启用”按钮来启动它。
在macOS系统中:
1.点击屏幕左上角的苹果菜单,选择“系统偏好设置”。
2.点击“安全性与隐私”。
3.点击左下角的锁形图标解锁,然后选择“防火墙”标签。
4.确认防火墙是否开启。如果未开启,点击“开启”。
步骤二:更新防火墙规则和设置
更新您的防火墙规则和设置,确保与当前的网络环境和安全需求保持一致。
对于Windows系统用户:
1.在“WindowsDefender防火墙”界面中,点击左侧菜单的“高级设置”。
2.在“入站规则”和“出站规则”中,确保所有规则都是您所期望的,并进行必要的调整。
对于macOS系统用户:
macOS内置的防火墙功能较为简单,主要依赖于网络连接的应用程序列表。
1.在“安全性与隐私”中的“防火墙”选项卡中,使用“+”按钮来添加允许通过防火墙的软件。
步骤三:定期进行系统更新
确保您的操作系统和所有相关安全软件都是最新的,因为这通常包括对防火墙功能的增强和改进。
Windows用户:
1.打开“设置”应用。
2.选择“更新与安全”。
3.点击“检查更新”。
macOS用户:
1.点击屏幕左上角的苹果菜单。
2.选择“系统偏好设置”。
3.点击“软件更新”。
步骤四:扫描恶意软件
经常进行恶意软件扫描,确保没有病毒或恶意软件影响您的防火墙功能。
Windows用户:
使用WindowsDefender或其他您信任的防病毒软件进行全面扫描。
macOS用户:
使用内置的“XProtect”恶意软件防护功能,或安装第三方防病毒软件。
步骤五:防止软件冲突
对于安装的任何第三方安全软件或应用程序,确保它们与您的防火墙兼容,以避免潜在的软件冲突。
步骤六:启用自动启动防火墙功能
如果您经常遇到防火墙关闭的问题,可以设置防火墙在每次启动时自动开启。
Windows用户:
在“WindowsDefender防火墙”高级设置中,设置防火墙启动类型为“自动”。
macOS用户:
在“安全性与隐私”的“防火墙”选项卡中,选择“自动”。
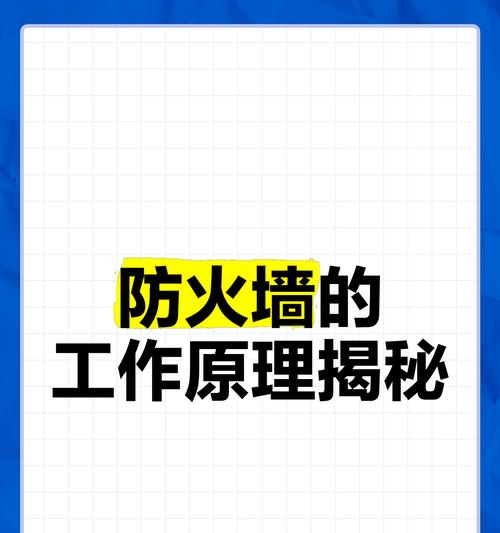
多角度拓展:额外的防火墙维护技巧
监控网络活动:定期查看防火墙日志,了解是否有异常的网络访问尝试。
备份防火墙规则:将当前防火墙设置进行备份,以便在需要时可以快速恢复。
教育自己:了解网络安全的基本知识,定期参加相关的网络安全培训或阅读安全资讯。
限制不必要的应用程序访问:谨慎授予应用程序访问网络的权限,特别是在涉及到敏感信息的应用程序上。
用户体验导向:
综上所述,确保防火墙正常运行是维护网络安全的重要环节。通过检查防火墙状态、更新规则设置、定期系统更新、扫描恶意软件、防止软件冲突以及设置防火墙自动启动等步骤,您可以有效地管理防火墙并保护您的设备和数据。记住,网络安全是一个持续的过程,需要您定期的关注和维护。
版权声明:本文内容由互联网用户自发贡献,该文观点仅代表作者本人。本站仅提供信息存储空间服务,不拥有所有权,不承担相关法律责任。如发现本站有涉嫌抄袭侵权/违法违规的内容, 请发送邮件至 3561739510@qq.com 举报,一经查实,本站将立刻删除。!
本文链接:https://www.9jian.net/article-9443-1.html