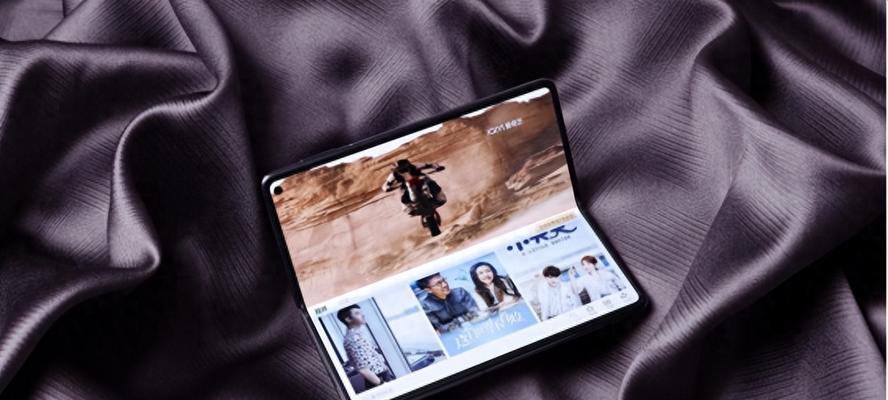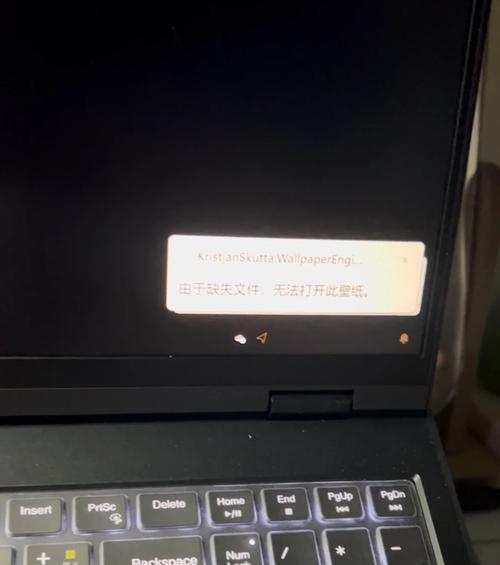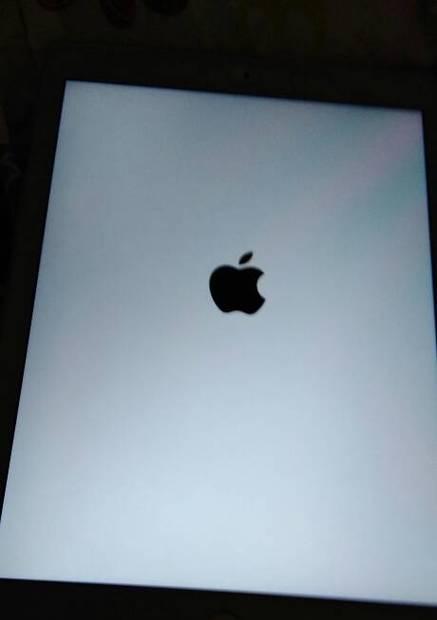Win7系统如何设置自动关机?设置方法有哪些?
- 数码百科
- 2024-12-06
- 28
Win7系统作为一款经典的操作系统,在使用过程中,我们常常会遇到需要设置自动关机的情况。本文将为您详细介绍如何在Win7系统中设置自动关机,帮助您轻松掌握此项技能。
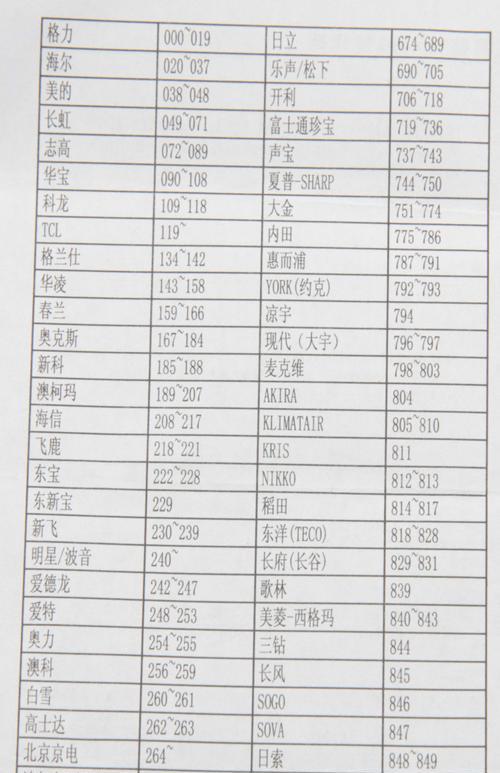
一、如何打开“任务计划程序”
二、创建一个新的基本任务
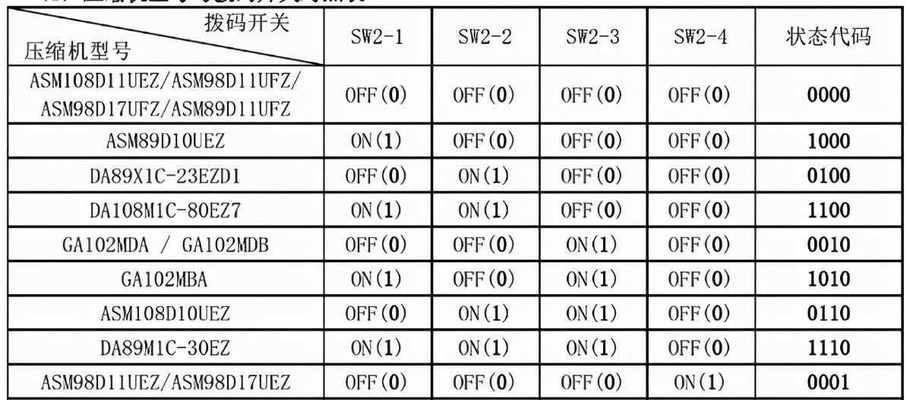
三、为任务命名和描述
四、选择触发器
五、选择开始时间和日期

六、选择操作
七、选择关机类型
八、选择关机条件
九、设置重复间隔
十、设置终止条件
十一、完成任务创建
十二、如何编辑已创建的任务
十三、如何禁用或启用已创建的任务
十四、如何删除已创建的任务
十五、常见问题解答
如何打开“任务计划程序”
打开开始菜单,点击“控制面板”,在控制面板窗口中选择“系统和安全”选项,找到“管理工具”下的“任务计划程序”。点击“任务计划程序”后,即可进入任务计划程序的界面。
创建一个新的基本任务
在任务计划程序界面的右侧面板中,点击“创建基本任务”。这将打开“新建基本任务向导”窗口,引导您进行任务创建的下一步。
为任务命名和描述
在“新建基本任务向导”窗口的第一步中,您需要为任务命名和描述。填写任务名称和描述,以便于日后管理和区分任务。
选择触发器
在“新建基本任务向导”窗口的第二步中,选择触发器。您可以根据需要选择一次性触发、每日触发、每周触发或每月触发等触发方式。
选择开始时间和日期
在“新建基本任务向导”窗口的第三步中,选择任务的开始时间和日期。根据实际需求设置任务开始的具体时间和日期。
选择操作
在“新建基本任务向导”窗口的第四步中,选择要执行的操作。在这里我们选择“启动程序”,并浏览到关机程序所在的位置。
选择关机类型
在“新建基本任务向导”窗口的第五步中,选择关机类型。您可以选择关机、重启或注销等操作。
选择关机条件
在“新建基本任务向导”窗口的第六步中,选择关机的条件。根据实际需求选择关机前是否需要保存文档、强制关机等条件。
设置重复间隔
在“新建基本任务向导”窗口的第七步中,设置任务的重复间隔。根据实际需求设置任务的重复频率,如每天、每周等。
设置终止条件
在“新建基本任务向导”窗口的第八步中,设置任务的终止条件。您可以选择任务运行的最长时间和任务是否在计算机空闲时运行等条件。
完成任务创建
在“新建基本任务向导”窗口的最后一步中,确认任务的设置并点击“完成”。此时,您已成功创建了一个新的自动关机任务。
如何编辑已创建的任务
在任务计划程序界面,找到您已创建的任务,右键点击该任务,选择“属性”。在“属性”窗口中,您可以编辑任务的各项设置。
如何禁用或启用已创建的任务
在任务计划程序界面,找到您已创建的任务,右键点击该任务,选择“禁用”或“启用”,以禁用或启用该任务。
如何删除已创建的任务
在任务计划程序界面,找到您要删除的任务,右键点击该任务,选择“删除”。确认删除后,该任务将被永久删除。
常见问题解答
在使用自动关机功能时,您可能会遇到一些问题。本节将为您解答一些常见问题,如任务未能正常执行、任务执行异常等。
通过本文的介绍,您已经学会了如何在Win7系统中设置自动关机功能。只要按照上述步骤进行操作,您就可以轻松设置自动关机任务,提高工作效率和节省电力。希望本文对您有所帮助!
版权声明:本文内容由互联网用户自发贡献,该文观点仅代表作者本人。本站仅提供信息存储空间服务,不拥有所有权,不承担相关法律责任。如发现本站有涉嫌抄袭侵权/违法违规的内容, 请发送邮件至 3561739510@qq.com 举报,一经查实,本站将立刻删除。!
本文链接:https://www.9jian.net/article-5200-1.html